With Beep, you can take a screenshot of a specific area of the webpage and/or draw on these screenshots to make your visual feedback clearer.
Requirements: Your Beep extension needs to be updated to version 5.5 or later. To find out the version your are using or to update Beep manually, view this support article.
Table of Contents
How to take a cropped screenshot
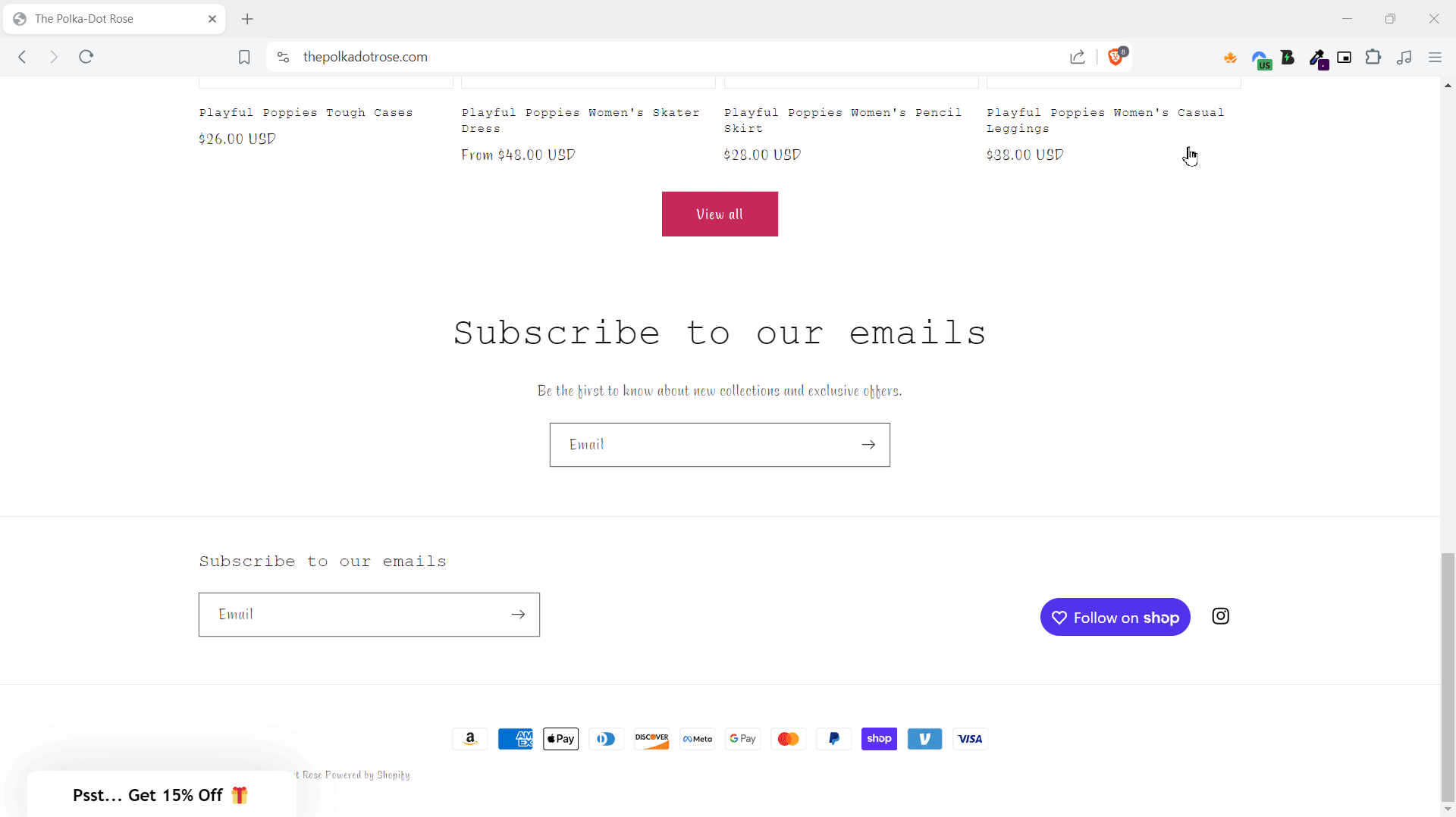
- Press Alt + S (PC) or Option + S (Mac) on your keyboard to enter screenshot mode. You can also do this, by clicking on the Beep extension in the extension toolbar, and then clicking on the “Screenshot” button on the upper-right hand corner of the window.
- Click the crop icon in the toolbar above the preview window. You will see a crop tool appear on the preview window.
- Click and drag the crop tool & it’s dimensions to cover the area of the screen you wish to capture.
- Click the green check icon to confirm.
- To send this cropped screenshot to others:
- Sending via simple copy-paste
- Click on the “copy (c)” button in the container above the preview window.
- Paste the copied image into the message or email you are sending to your recipient/s.
- Sending as a Beep
- In the comment box to the right of the preview window, type your message (and, if necessary, add any screen recording, file attachments, assign to a project folder or hashtag).
- You can then send this beep to anyone via link, email or tagging. Find out how here.
- Sending via simple copy-paste
How to draw on a screenshot
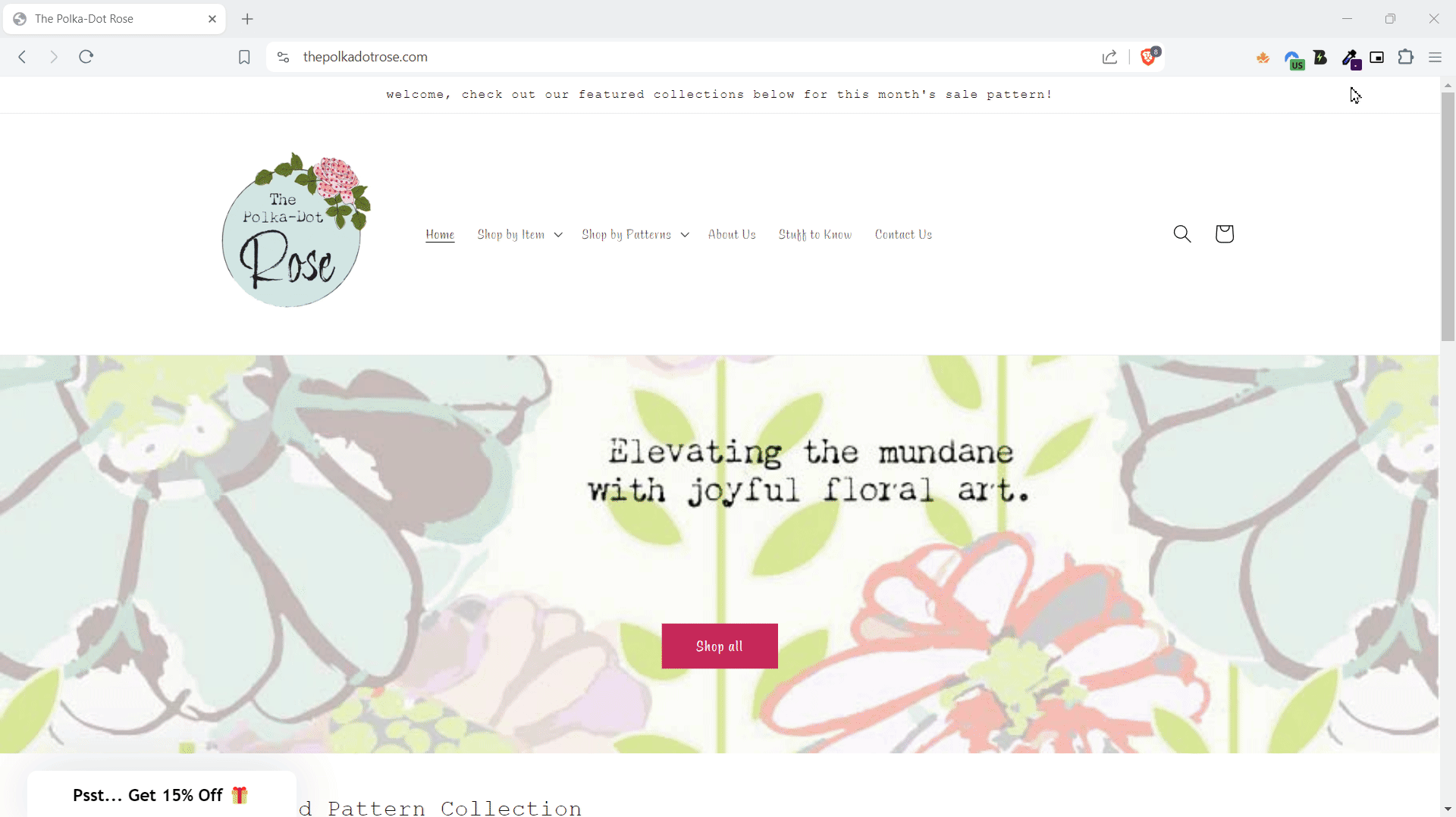
- Press Alt + S (PC) or Option + S (Mac) on your keyboard to enter screenshot mode. You can also do this, by clicking on the Beep extension in the extension toolbar, and then clicking on the “Screenshot” button on the upper-right hand corner of the window.
- If you want to draw on a cropped image, follow the steps 2-4 of “How to take a cropped screenshot” above.
- To start drawing on the screenshot, click on the paintbrush icon in the toolbar above the preview window.
- By default, drawings will be made in purple. You can change the color by clicking the purple circle in the toolbar and selecting a different one from the selection.
- Draw on the preview window.
- To send this screenshot to others:
- Sending via simple copy-paste
- Click on the “copy (c)” button in the container above the preview window.
- Paste the copied image into the message or email you are sending to your recipient/s.
- Sending as a Beep
- In the comment box to the right of the preview window, type your message (and, if necessary, add any screen recording, file attachments, assign to a project folder or hashtag).
- You can then send this beep to anyone via link, email or tagging. Find out how here.
- Sending via simple copy-paste