Introduction
Hashtags are used to organize the beeps you create into categories.
Via the Beep extension, beeps containing the same hashtag can then be viewed as a list on one webpage. This is helpful when you want to build a collection of beeps for specific purposes (e.g., design ideas, research, etc.)
Table of Contents
- Introduction
- Watch How Easy!
- 1. Creating a New Category
- 2. Adding Beeps to Existing Categories
- 3. Viewing your Categories
- 4. Navigating Category Pages
- 5. Sharing these Pages
Watch How Easy!
Here’s a concise guide on how to create and manage hashtag categories. Detailed step-by-step instructions are also included in the following sections.
1. Creating a New Category
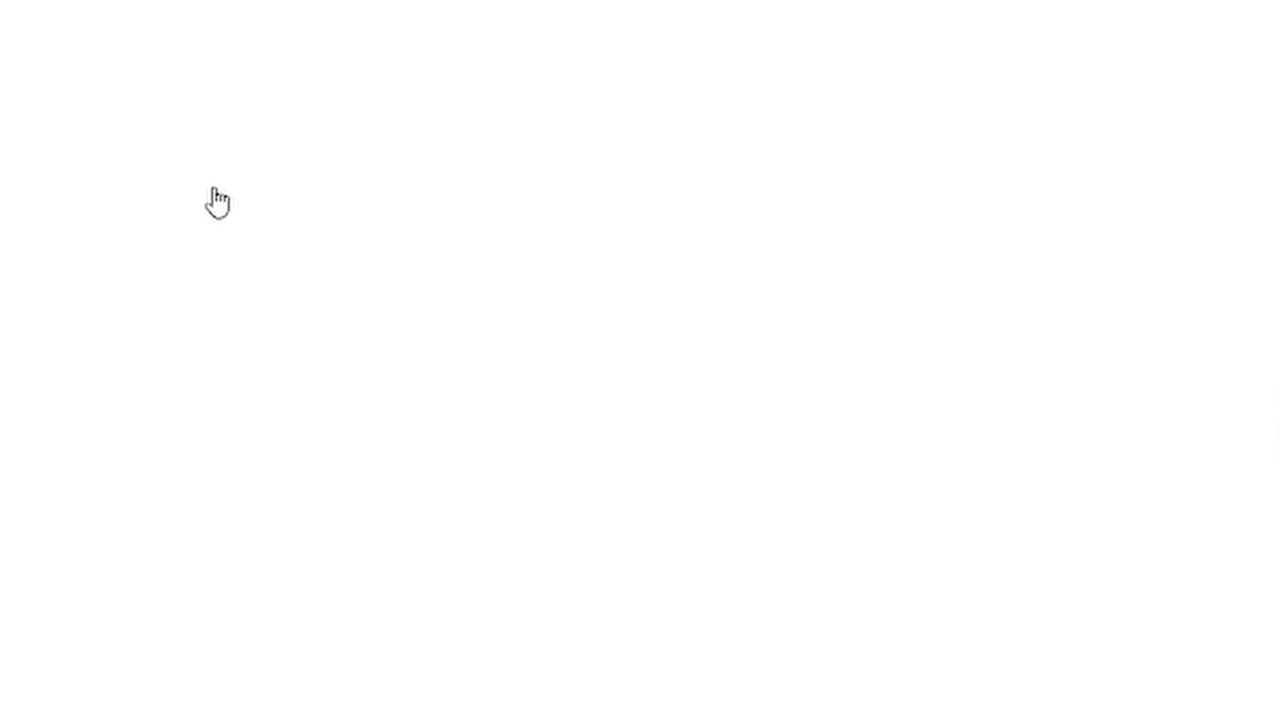
- Ensure you are done typing your message in the comment box.
- Press “space” on your keyboard.
- Type a hashtag of your choice - you can name it anything (e.g., #marketingideas, #websitebugs, etc.).
- Click on the “Save” button.
- You should see the comment box disappear and your avatar spinning. The word, “creating…”, will appear beside your avatar.
- Once the word, “added”, appears, you have successfully created a hashtag category with its first beep.
2. Adding Beeps to Existing Categories
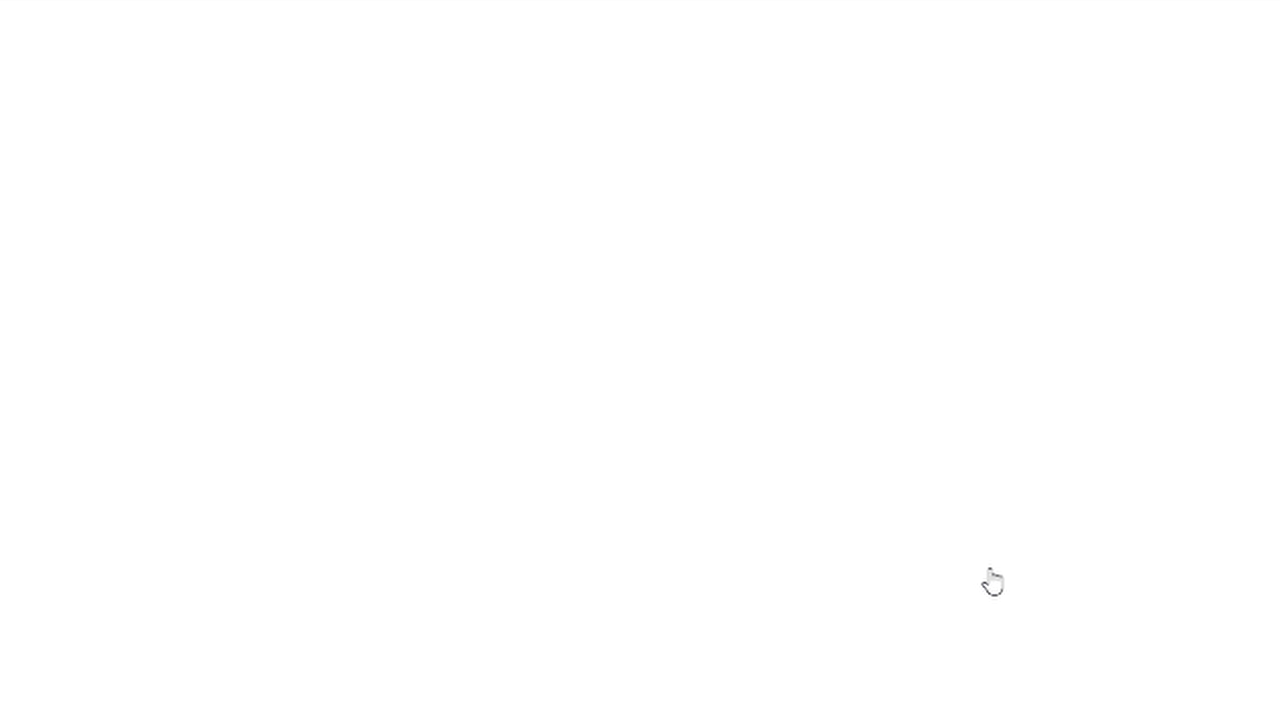
To add more beeps to a category you have previously created, simply insert that same hashtag in those beeps’ comment boxes before clicking “Save”.
When you start typing a hashtag, suggestions of your existing hashtags will appear to make the process easier.
Important:
The hashtag you type must be exactly the same to ensure beeps are grouped together. Hashtags are also case-sensitive, so, for example, a beep containing “#report” will not be grouped with another beep containing “#Report”.
3. Viewing your Categories
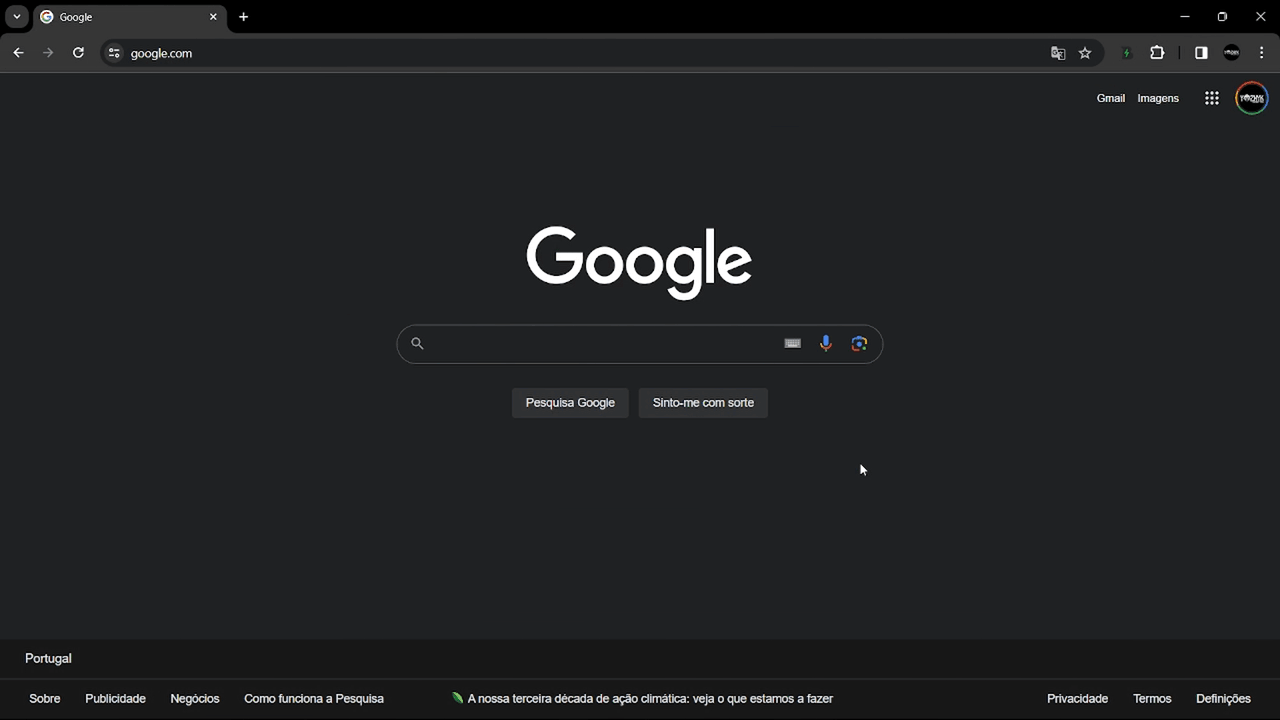
- On your browser’s extension toolbar, click on the Beep icon.
- Once the extension window appears, click on the “# organize” tab.
- Then click on the “hashtags” button.
- A list of all the categories you created will be displayed, click on the category you wish to view.
- A window will open up showing all the beeps you created containing that hashtag.
4. Navigating Category Pages

- Left-Side Panel
- On the left, a large panel shows the beeps’ screenshots displaying an avatar marking where on the page the beep was left.
- With your cursor positioned over the left panel, you can scroll down to view more screenshots.
- You can hover your cursor over the beep avatars to view that beep’s comment.
- Clicking an avatar on any screenshot will automatically bring up that beep’s comment on the right panel.
- Right-Side Panel
- The smaller panel on the right contains these beeps’ comments. They are arranged in the same order as the screenshots on the left. This panel is used to reply to beeps and to visit the pages.
- With your cursor positioned over the right panel, you can scroll down to view more comments.
- You can reply to individual beeps by clicking on “0 reply” of that beep, a reply box will appear. Simply type your reply and click the paper airplane button to send.
- To visit the webpage referred to by the beep, click on the link of that beep. Once on the webpage, you can maximize the Beep toolbar and click the “locate” button to see the exact position the beep was left on the page.
5. Sharing these Pages
You can share these category pages to anyone and they will see all the beeps contained within. It’s a great way of sending feedback in bulk instead of having to share them one at a time.
- On your browser, open the hashtag category page you wish to share (using the steps laid out in #3 of this guide).
- Copy the URL in the browser’s address bar
- Send that copied URL to the person you are collaborating with.
If you need more help, read sharing beeps with others (via link).